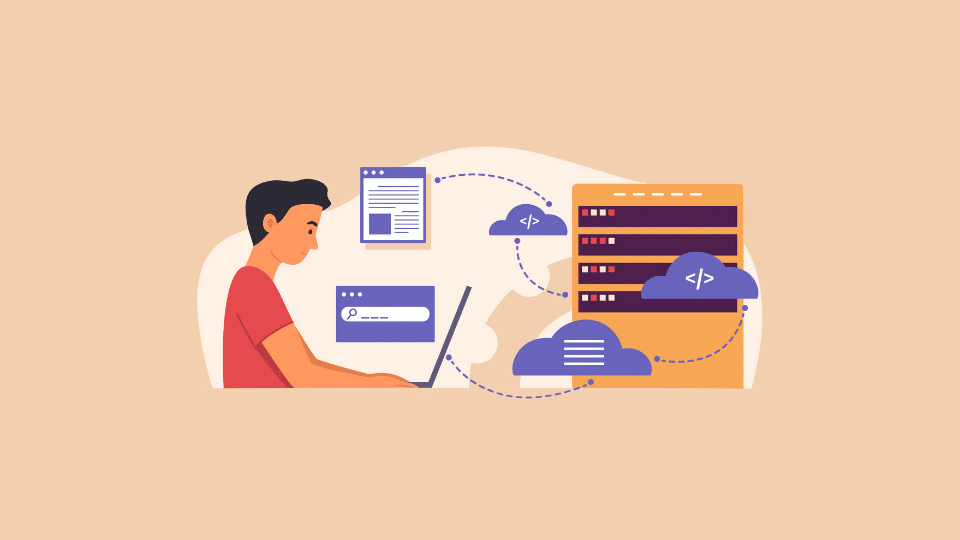Migrar un sitio de WordPress de un servidor a otro puede parecer una tarea un poco difícil, pero con los pasos correctos, puedes hacerlo de manera sencilla sin romper tu sitio web. A continuación, te explicamos cómo llevar a cabo esta migración y qué configuraciones debes considerar para migrar tu sitio sin mayores problemas.
Paso 1: Preparar la Migración
Antes de comenzar, asegúrate de tener acceso a ambos servidores: el actual y el nuevo. Es importante realizar copias de seguridad de tu base de datos y archivos.
Backup de la Base de Datos
- Accede a tu panel de control de hosting (como cPanel, Plesk) y dirígete a phpMyAdmin.
- Selecciona la base de datos de tu WordPress.
- Haz clic en «Exportar» para descargar un archivo SQL de la base de datos.
Backup de Archivos
- Utiliza un cliente FTP (como FileZilla) para conectarte a tu servidor actual.
- Descarga todos los archivos de tu instalación de WordPress (por lo general public_html), incluidos los archivos de tema, plugins y la carpeta wp-content.
Paso 2: Subir Archivos al Nuevo Servidor
- Conéctate al nuevo servidor utilizando un cliente FTP (como FileZilla).
- Carga todos los archivos de WordPress que descargaste anteriormente en las carpetas correspondientes.
Paso 3: Crear una Nueva Base de Datos
En el nuevo servidor:
- Accede al panel de control y busca la sección de bases de datos (como MySQL Databases).
- Crea una nueva base de datos y anota el nombre, usuario y contraseña.
Paso 4: Importar la Base de Datos
- Abre phpMyAdmin en el nuevo servidor.
- Selecciona la base de datos que acabas de crear.
- Haz clic en «Importar» y selecciona el archivo SQL que exportaste de tu servidor anterior.
Paso 5: Cambio de Dominio
En caso de que el dominio cambie, estos querys hacen un barrido de todas las urls y las cambia por la nueva que tú pongas. recuerda cambiar anteriordominio.com por tu antiguo dominio y dominioactual.com por tu nuevo dominio
UPDATE wp_options SET option_value = REPLACE (option_value, 'anteriordominio.com', 'dominioactual.com');
UPDATE wp_posts SET guid = REPLACE (guid, 'anteriordominio.com', 'dominioactual.com');
UPDATE wp_posts SET post_content = REPLACE (post_content, 'anteriordominio.com', 'dominioactual.com');
UPDATE wp_postmeta SET meta_value = REPLACE (meta_value, 'anteriordominio.com', 'dominioactual.com');Paso 6: Configurar el Archivo wp-config.php
Actualiza el archivo wp-config.php que subiste al nuevo servidor:
- Abre el archivo y busca las líneas que definen el nombre de la base de datos, el usuario y la contraseña.
- Cambia estos valores por los que creaste en el nuevo servidor.
define('DB_NAME', 'nombre_de_la_nueva_ddbb');
define('DB_USER', 'nuevo_usuario');
define('DB_PASSWORD', 'nueva_contrasena');Paso 7: Configuración General en el Panel de WordPress
Después de realizar la migración, es fundamental revisar y actualizar algunas configuraciones en el panel de WordPress:
- URL del Sitio: Ve a Ajustes > Generales y asegúrate de que la «Dirección de WordPress (URL)» y la «Dirección del sitio (URL)» reflejan la nueva ubicación de tu instalación.
- Enlaces Permanentes: Dirígete a Ajustes > Enlaces permanentes y simplemente haz clic en «Guardar cambios». Esto actualizará las estructuras de enlace y evitará errores 404.
- Plugins y Temas: Asegúrate de que todos los plugins y temas estén activos y configurados adecuadamente. Es recomendable revisar la configuración de cada uno para asegurarte de que funcionan correctamente en el nuevo entorno.
- Configuración de SEO: Si utilizas plugins de SEO, verifica que las configuraciones estén intactas y actualiza las herramientas de webmaster si es necesario.
Paso 8: Pruebas Finales
Una vez completada la migración y configuraciones, accede a tu sitio web y verifica que todo funcione correctamente. Revisa las páginas, entradas, imágenes y demás funciones de tu sitio.