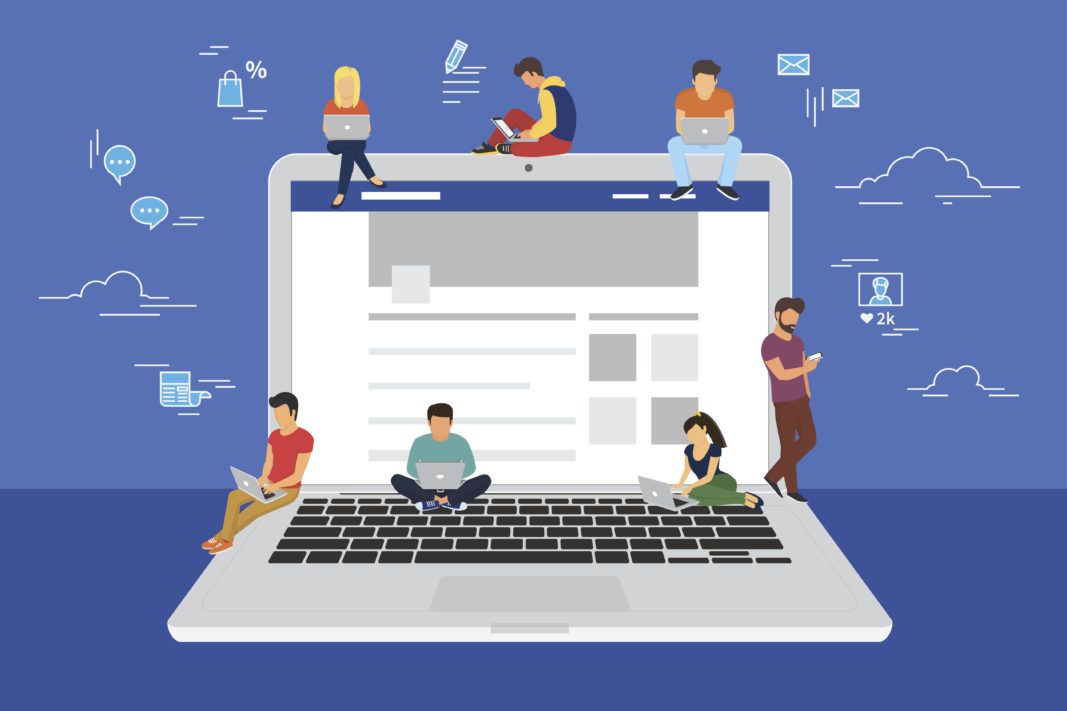¿Quieres crear anuncios en Facebook e Instagram? Bien, pues vas a necesitar un Business Manager para poder gestionar tu cuenta publicitaria dónde vas a lanzar tus anuncios.
Si no sabes qué es, para qué sirve y cómo crearlo estás en el lugar perfecto ya que te vamos a explicar todo lo que necesitas saber sobre el Business Manager y hacer uso de él.
¿Qué es y para qué sirve el Business Manager?
Facebook Business Manager es una herramienta gratuita de Facebook, que nació en 2014, con la que podrás administrar tu página de empresa o fan page, tus cuentas publicitarias, perfil de instagram, aplicaciones y catálogo de productos entre otras cosas.
En conclusión, a través de Facebook Business Manager puedes gestionar todas tus actividades de marketing y publicidad en Facebook e Instagram.
Pasos para crear el Business Manager
A continuación vamos a explicarte el proceso a seguir, paso a paso, para poder crear el Business Manager y configurarlo de forma correcta.
Antes de empezar, es muy importante que tengas una página de Facebook o fanpage.
PASO 1. Crear una cuenta de Business Manager
En primer lugar, tendrás que acceder a https://business.facebook.com/ y hacer clic en “crear cuenta” para empezar a crear el Business Manager.

Para poder acceder deberás iniciar sesión en tu cuenta de Facebook personal. Si no tienes ninguna cuenta de Facebook tendrás que crear una.
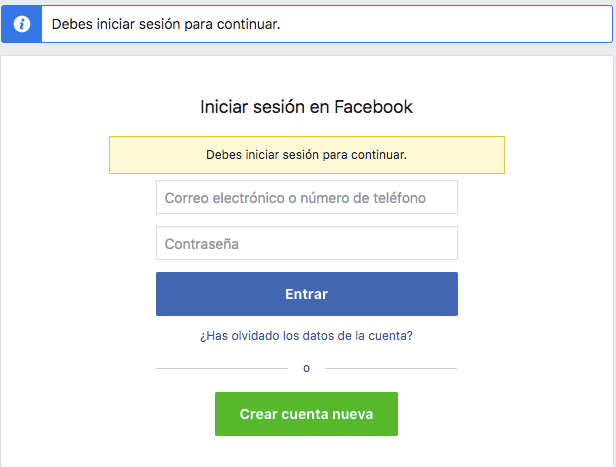
PASO 2. Introducir los datos de tu negocio
Para continuar, vas a tener que rellenar los siguientes datos:
- Nombre del negocio
- Tu nombre
- Correo electrónico del negocio.
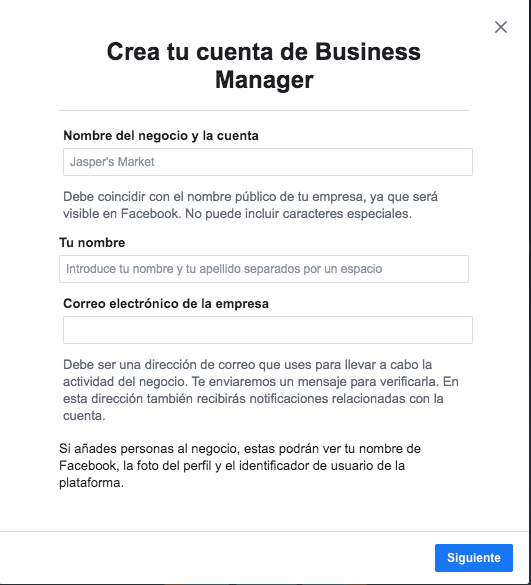
Una vez hayas rellenado la anterior ventana le das a “Siguiente” y se te abrirá otra ventana donde tendrás que añadir la información sobre tu empresa.
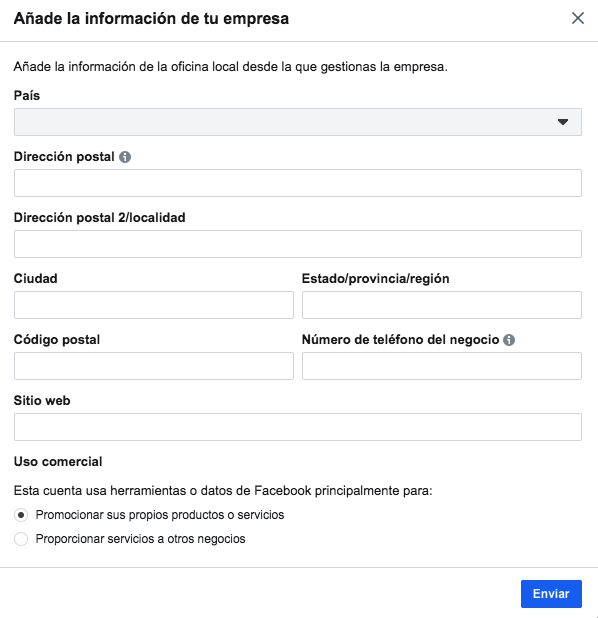
Una vez completado le das clic a “Enviar” para poder continuar.
Ahora, ya podrás empezar a configurar tu administrador comercial. A continuación te explicamos cómo seguir con el proceso.
PASO 3. Añadir la página de Facebook o Fan Page de tu Negocio
Una vez completados los datos de los dos pasos anteriores, se te dará la bienvenida dentro de la plataforma.
Ahora bien, en este momento es cuando tendrás que añadir tu página de empresa o fan page.
Para añadir la página deberás acceder al panel lateral derecho en el apartado de “Cuentas” y clicar en “Páginas”.
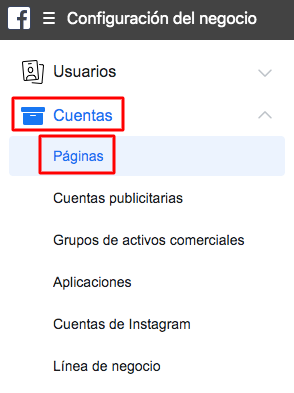
Y, allí tendrás que clicar en el botón “Añadir”.
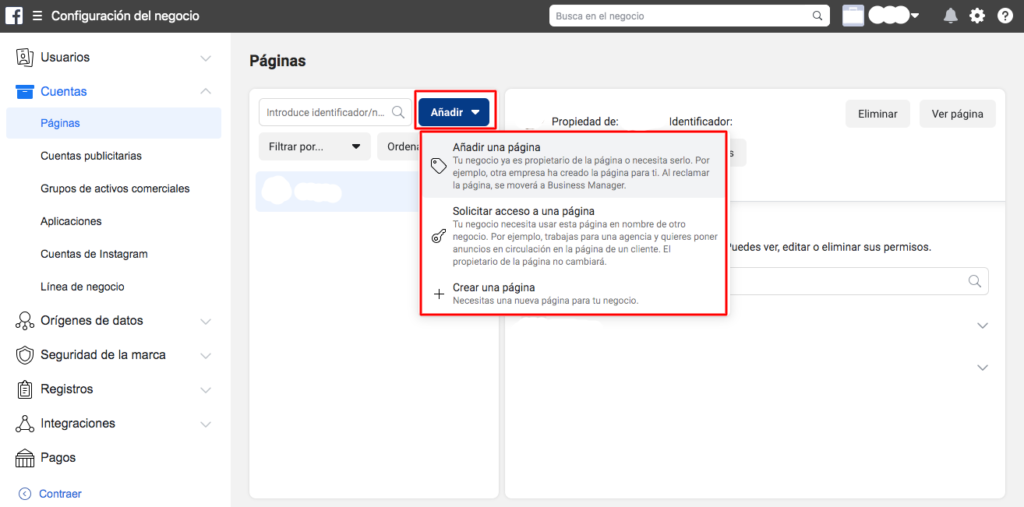
Como podrás ver, se te abrirá una ventana con tres opciones a elegir una de ellas.
- Añadir una página: elegirás esta opción para agregar la página de Facebook que administres solamente agregando la URL o el nombre de la página.
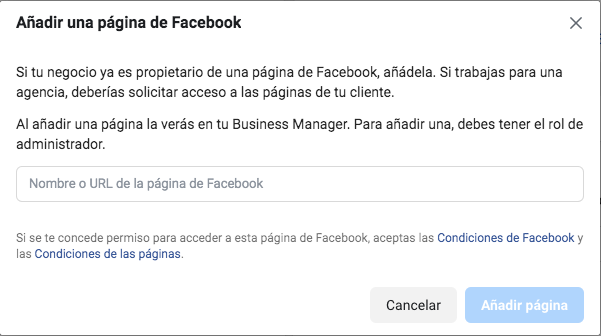
- Solicitar acceso a una página: elegirás esta opción si no administras tu mismo es página. Para agregarla solamente necesitarás agregar el nombre o la URL de la página.
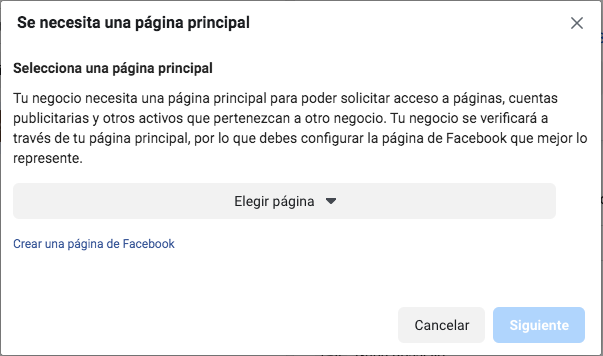
- Crear una página nueva: elegirás esta última opción, si tu empresa aún no tiene una página de Facebook y deberás crearte una.
PASO 4. Añadir una cuenta publicitaria para poder crear y gestionar tus anuncios
Este paso consiste en agregar una cuenta publicitaria para poder crear y gestionar tus campañas de Facebook e Instagram. Es decir, es obligatorio tener una cuenta publicitaria para publicar anuncios.
Este proceso es muy similar al de agregar una página de empresa. Dentro del apartado de “Cuentas” tendrás que clicar en “Cuentas publicitarias”.
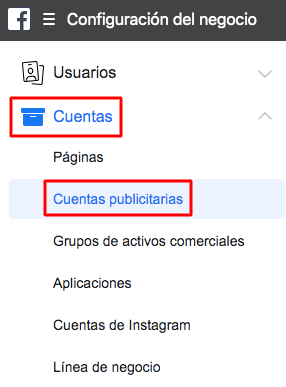
Y te aparecerá la siguiente pantalla. Clica en “Añadir” dónde te aparecerá una ventana, igual que en el proceso de agregar la página de empresa, tres opciones a escoger una de ellas.
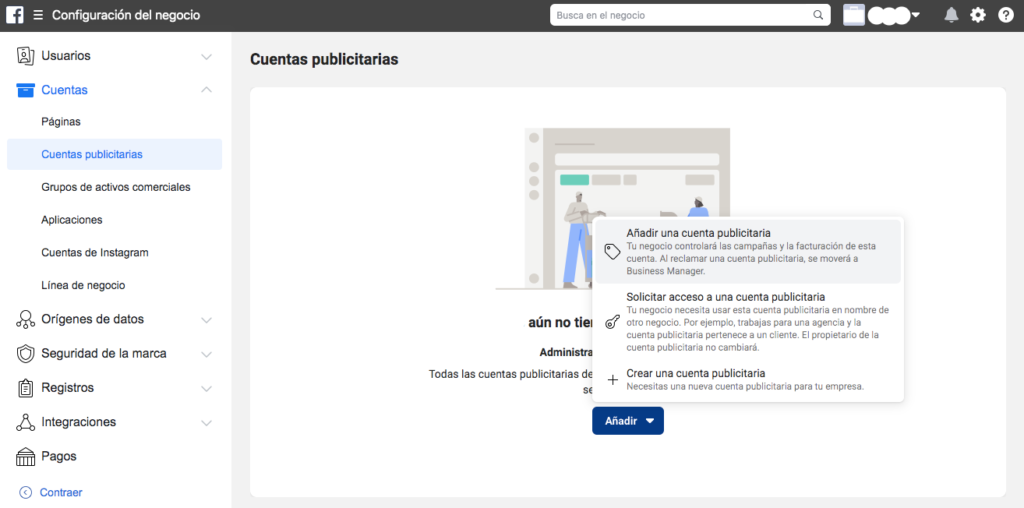
- Añadir una cuenta publicitaria: elegirás esta opción para mover una cuenta publicitaria de la que ya seas propietario a tu cuenta de Business Manager.
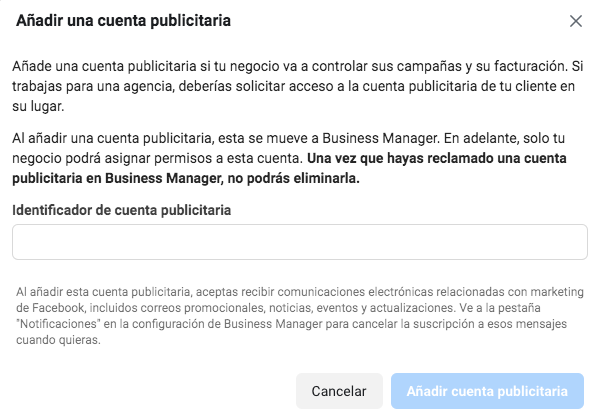
- Solicitar acceso a una cuenta publicitaria: elegirás esta otra opción para solicitar permiso para agregar a tu cuenta de Business Manager una cuenta publicitaria de la que no seas propietario.
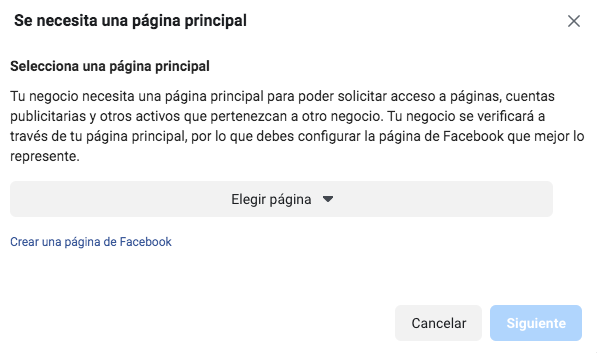
- Crear una cuenta publicitaria: o bien, elegirás esta última opción si tu empresa no tiene ninguna cuenta publicitaria para poder crear una.
PASO 5. Añadir personas a tu cuenta de Business Manager
El Business Manager permite agregar a más personas para que puedan tener acceso y gestionar la página de negocio, la cuenta publicitario o cualquier otro activo.
En el caso de que trabajes con una agencia es una manera muy útil para que ellos puedan tener acceso al activo el cual van a gestionar.
Para poder agregar personas deberás acceder al panel lateral derecho en el apartado de “Usuarios”, clicar en “Personas” y, a “Añadir”.
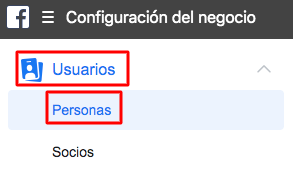
Una vez allí, nos aparecerá una ventana en la que tendremos que introducir las direcciones de correo electrónico de las personas a los que queramos dar acceso y asignar alguno de los roles y permisos para que cada persona tenga el acceso que necesita según su función.
Es importante que tengas claro qué “responsabilidades” abarca cada tipo de rol y permiso para poder asignarlos de forma correcta a cada persona.
- Acceso de administrador: podrán administrar todos los activos, es decir van a tener un control absoluto del Business Manager. Podrán editar la configuración, las personas, las cuentas y las herramientas.
- Acceso de empleado: estas personas solamente podrán trabajar en cuentas y herramientas que se les haya asignado.
Además de estos dos roles principales, tenemos otros dos roles con opciones avanzadas con funciones financieras:
- Analista financiero: estas personas podrán consultar las transacciones, las facturas, el gasto de la cuenta y los métodos de pago.
- Editor financiero: las personas con este rol se les permitirá editar la información de la tarjeta de crédito y los detalles financieros de la cuenta cómo las transacciones, las facturas, el gasto de la cuenta y los métodos de pago.
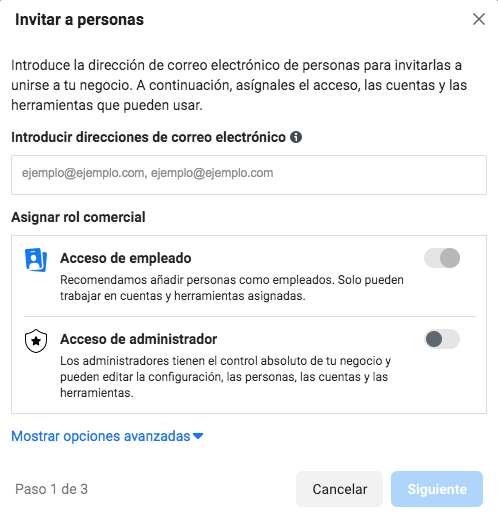
Al clicar a “Siguiente” se te abrirá esta otra ventana donde deberás seleccionar los tipos de activos a los que querrás dar acceso a dichas personas, como cuentas publicitarios o páginas, y los accesos a tareas concretas que podrán gestionar.
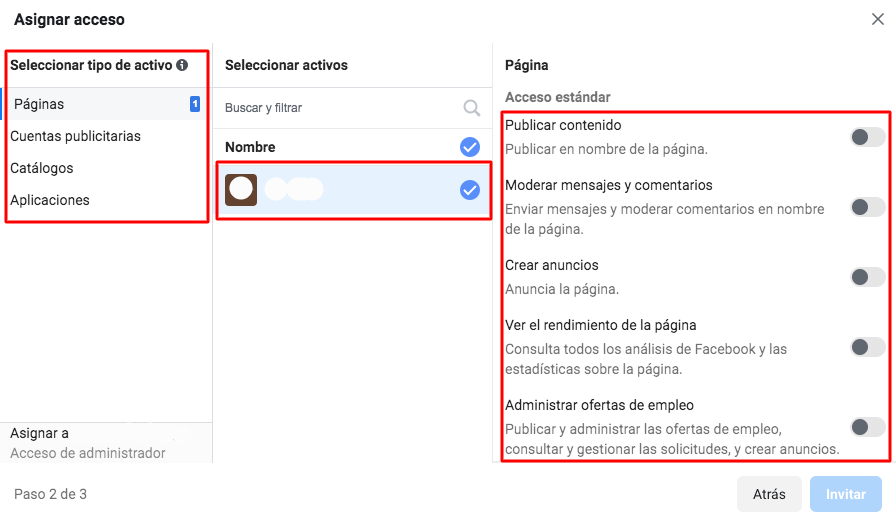
Por último, clica en “Enviar” y se le enviará un email a esas personas para que puedan aceptar la invitación a formar parte del Business Manager.
PASO 6. Configurar el método de pago
Por último, y no menos importante habrá que configurar el método de pago.
Este paso, igual que los otros, es muy sencillo. Para añadir el método de pago se puede hacer de dos formas diferentes:
- Desde la configuración del negocio.
- O bien, desde la configuración de la cuenta publicitaria.
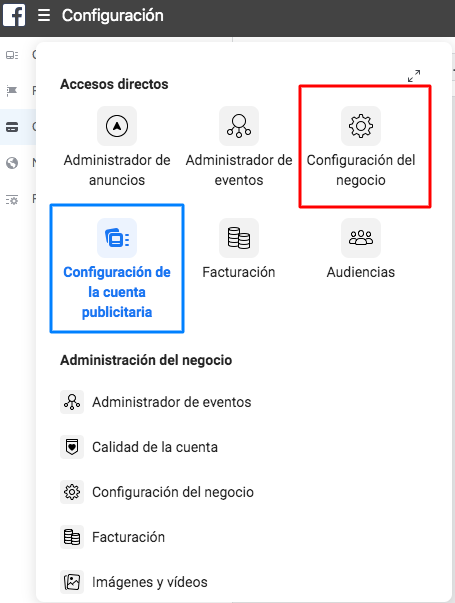
En este caso, os voy a enseñar cómo hacerlo desde la configuración de la cuenta publicitaria ya que allí nos permite determinar una cantidad límite por factura, es decir, si hemos determinado un límite de 20€, cada vez que se hayan consumido 20€ se te va a emitir una factura.
Deberás acceder al panel lateral derecho en el apartado de “Configuración de pagos” .
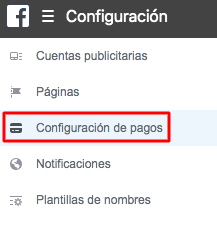
Haz clic en “Añadir método de pago” , elige el método de pago que quieras añadir, rellena la información y haz clic en “Continuar”.
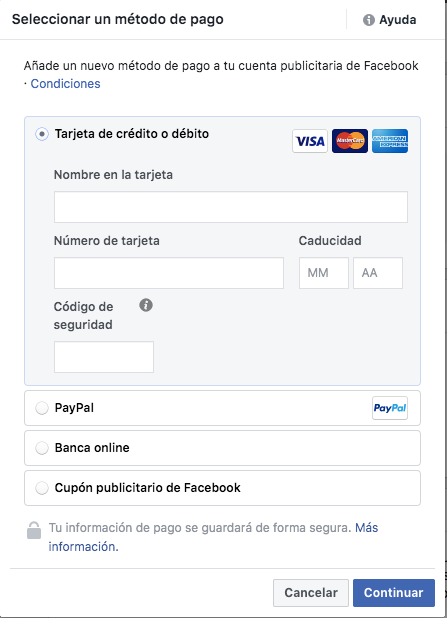
Además, como comentaba antes, si clicas en el botón de “Administrar” dentro del apartado de “Próxima factura”, aparecerá una ventana donde podrás un límite de gasto por factura.
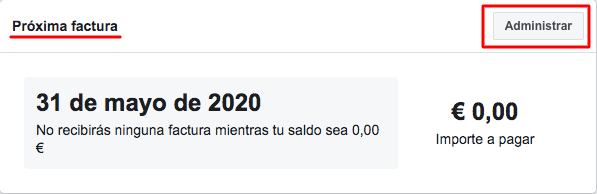
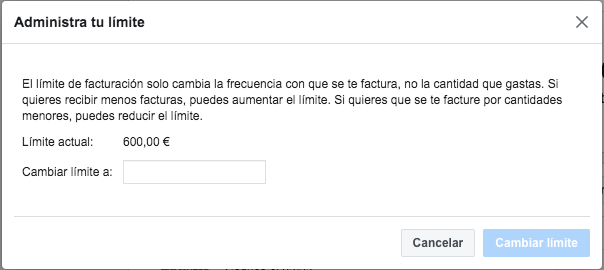
Una vez tengamos todas estas acciones completadas, únicamente te faltará añadir un método de pago y ya podrás empezar a crear tus campañas para Facebook e Instagram.
Conclusión
Cómo podrás observar, Facebook Business Manager es una herramienta muy completa que te permite tener un control de todas las cuentas en una única plataforma.
Si después de leer este post todavía tienes alguna duda en como crear una cuenta de Business Manager o en alguno de los pasos mencionados anteriormente, no dudes en contactar con nosotros y nuestro departamento de Social Ads te ayudará encantado.